Install & Update Guide
Installing
There are two main ways to install your purchase extension(s).
Firstly, each of your purchased extensions will be available for download (as a zip file) separately and you’ll need to install each separately. Your purchases will be available to download on the purchase confirmation page, from within your purchase confirmation e-mail and at any time from your account.
Via the WordPress dashboard
Go to Plug-ins > Add New
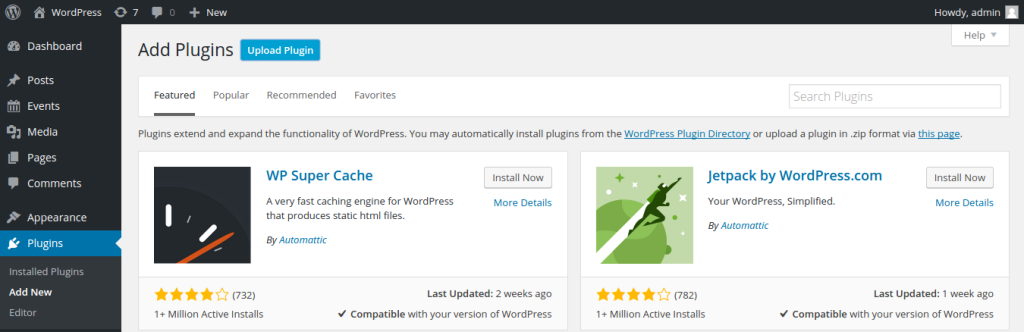
and click Upload Plugin.
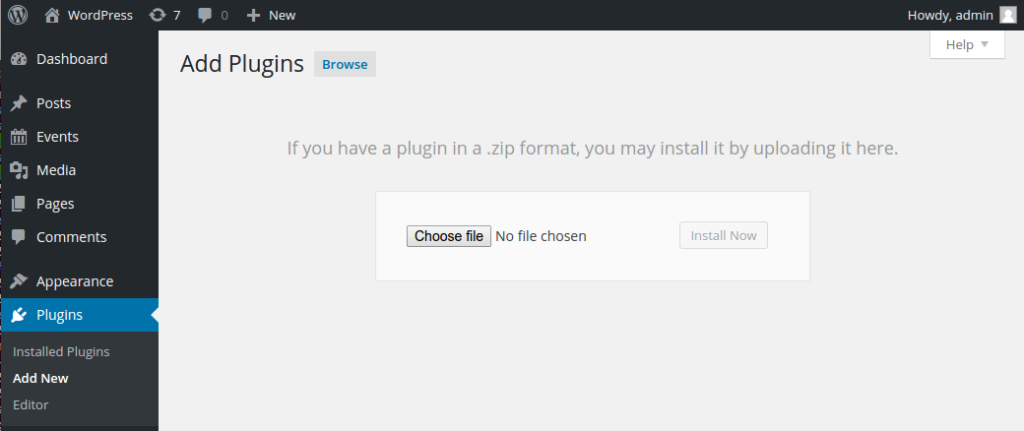
Select the appropriate zip file you downloaded, and click ‘Install Now’.
Directly
You can also also install the plug-in by unzipping the plug-in’s zip file and moving it to your site’s wp-content/plugins directory. This could be done via an FTP client, secure copy or your own deployment routine.
Updating
As with installing, there are two ways to update a plugin.
Via the WordPress dashboard
Go to Plug-ins. If an update is available, then this will be indicated underneath the plug-in:

Click update now to update the plugin or view details to find out more about the release.
If there is a problem with validating your license then you will see the message “Automatic update is unavailable for this plugin”:

If you are unable to update the plug-in via this method you can instead update using FTP. You may want to get in touch to question why your license key is not working.
FTP
First download the latest version of the plugin you wish to update from your account. Download links will only be available if you have a valid license key.
Once downloaded extract the zip file. Using an FTP client delete the plug-in you wish to update from your plugins directory. Upload the extracted updated version in its place.
Deleting the plug-in via FTP will not lose any data. You should not uninstall the plug-in (via the Plugins admin screen) as you will lose data.